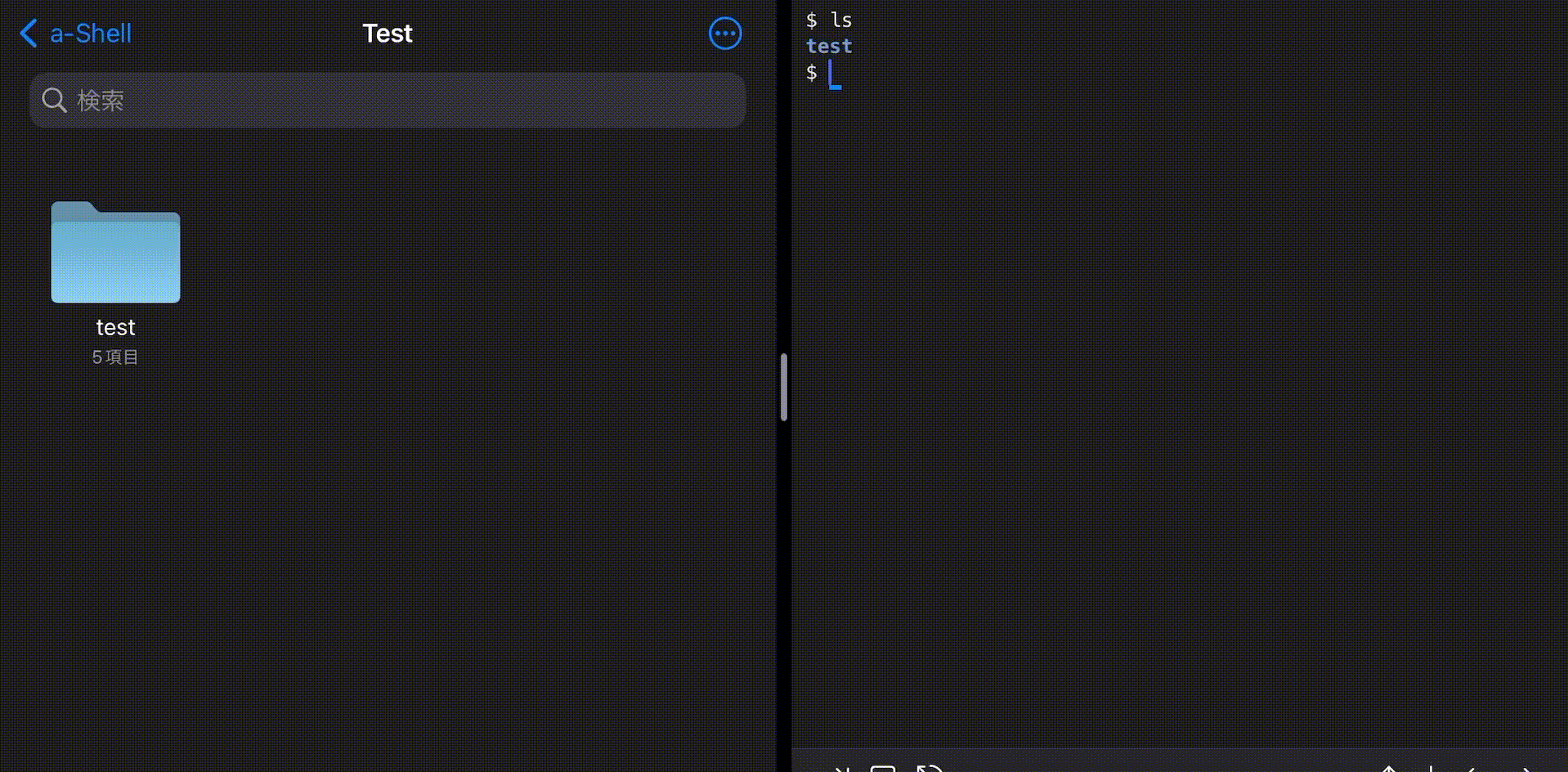どうもです、今回はiOS純正アプリや機能でWindowsに画像や動画を送る話です。
まず、下準備として「python3.x」が必要になります。
ここからWindows版python3.xをダウンロードしてきます。
今回はx64版python3.xをパソコンにインストールしておきます。
インストール方法は他のサイトでも掲載されているので割愛しますが、環境変数に追加という項目にチェックだけは入れて置いてください。
次はWindowsをiOS機器からデータを受け取れるようにモジュールを追加していきます。
コマンドプロンプトを管理者権限で起動してから
python -m pip install -U wsgidav cheroot
と入力します。
モジュールのインストールが終わりましたら次はサーバーの設定ファイルを作成します。
ここから設定ファイルを任意の場所に保存して置きます(例: C:\ServerConfig\ServerConfig.yaml)
次に設定ファイルを変更していきます。
3行目の「port: 80」の「80」を任意の数字にします。これがサーバーを立てる時に必要なポート番号となります。(デフォルトでは80番ポートを設定してあります)
次に13行目の「'/': './'」の「./」を任意のフォルダー場所にします。(デフォルトでは設定ファイルの場所になっています)
次に23行目~24行目を変更します。
23行目の「'test':」の「test」を任意の英文にします。これがユーザー名となります。
24行目の「password: 'password'」のシングルクォーテーションつまり「'」で囲っている「password」を任意の文字列にします。これがサーバーのパスワードです。
次にサーバーにする為にバッチファイルを作成します。
メモ帳を開き
「@echo off」と1行目は書き、2行目に「wsgidav --config=C:\ServerConfig\ServerConfig.yaml」と書きファイル名を「Server.bat」などと入力して設定ファイルのある場所に保存します。
次にバッチファイル単体ではパソコンを起動時にコマンドプロンプトが出てきてしまうので、コマンドプロンプトを出さないように一工夫します。
またまたメモ帳を開きまして
1行目に「Set ws = CreateObject("Wscript.Shell") 」と入力し、
2行目に「ws.run "C:\ServerConfig\Server.bat", vbhide 」と入力します。
(ここではバッチファイル名は「Server.bat」としています)
ファイル名を「StartServer.vbs」などとして設定ファイルがあるフォルダに保存します。
次はタスクスケジューラーにサーバーを登録します。
「基本タスクの作成」から名前を任意の名前にします。
ここでは「PythonAirDrop」とします。
次にトリガーを「ログオン時」とし、操作を「プログラムの開始」にします。
プログラム/スクリプトの項目は「wscript.exe」として引数を先程のvbsファイルがある場所を入力します。
ここでは「"C:\ServerConfig\StartServer.vbs"」とします。
完了してから作ったタスクを実行してあげるとサーバーの完成となります。
次にiOS機器の設定です。
ここからショートカットアプリのスクリプトをダウンロードして置いてください。
次に「WinAirDrop」というショートカットを開きます。
先程Windowsで作ったサーバーを入力して行きますが、サーバーのURLは「http://パソコンの機器名.local:設定ファイルで指定したポート番号」としておくとルーター内でiPアドレスが変わっても一々設定しなくて済みますがわからない場合は「ipconfig」とWindows上で入力して「IPv4 アドレス」の項目のiPアドレスと設定ファイルに記述したポート番号でもいいです。
入力箇所は「http://localhost.local:80/」の部分に置き換える形で入力します。
次に「ユーザー名とパスワードの設定」ですが、設定ファイルに記述したユーザー名とパスワードを「ユーザー名:パスワード」という感じに「user:password」と書かれた所に置き換える形で入力します。
以上で初期設定は完了です。
あとはウィジェットとして使うもよしですし、画像を共有する時に「WinAirDrop」を選択するもよしで、簡単にWindowsへ動画と画像を送信することができます。
※なお、本スクリプトはWindowsと同じWi-Fi下でないと動作しませんので、実際はAirdropとは違います。
※2023年2月9日 更新: フォルダをアップロード時の日時で作成し、そこにファイルをアップロードするようにしました。
※2023年2月9日 更新 フォルダを何度も作成してしまう不具合を直しました。
※2023年2月9日 更新 MOVファイルを送信する時にすべてテキストファイルになってしまう問題を修正しました。